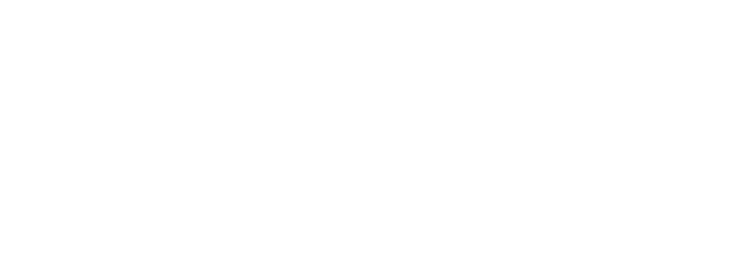How to Use Photoshop for Beginners Step by Step
Adobe Photoshop is a powerful tool for photo editing graphic design and digital art. While its vast array of features can seem overwhelming at first mastering the basics will allow you to enhance images create stunning visuals and bring your creative ideas to life. This guide provides a clear step-by-step approach to help beginners navigate Photoshop with confidence.
Whether you want to retouch photos design social media graphics or experiment with digital painting understanding the workspace and essential tools is crucial. We will cover fundamental techniques such as layers selections adjustments and brushes–ensuring you build a solid foundation before exploring more advanced functions.
By following this tutorial you will learn how to perform key tasks efficiently while avoiding common mistakes. No prior experience is required–just a willingness to practice and explore. Let’s dive into the world of Photoshop and unlock its potential one step at a time.
Setting Up Your First Photoshop Document for a Project
Before you start designing in Photoshop you need to create a new document with the right settings. Follow these steps to set up your first project file correctly.
- Open Photoshop: Launch Adobe Photoshop on your computer. If you don’t have it yet you can find a reliable version here.
- Create a New Document: Go to File > New or press Ctrl+N (Cmd+N on Mac).
- Set Document Properties:
- Name: Enter a descriptive name for your project.
- Width & Height: Define dimensions in pixels inches or other units.
- Resolution: Use 72 PPI for web 300 PPI for print.
- Color Mode: RGB for digital CMYK for print.
- Background Contents: Choose white transparent or a custom color.
- Adjust Advanced Settings (Optional):
- Set Color Profile (sRGB for web Adobe RGB for print).
- Choose Pixel Aspect Ratio (Square for most projects).
- Click “Create”: Your blank canvas is ready for design work.
Save your document immediately (File > Save As) in PSD format to preserve layers and editing flexibility.
Mastering Basic Tools: Cropping Brushes and Layers
Photoshop’s core tools–cropping brushes and layers–are essential for any beginner. Understanding these will help you edit images efficiently.
Cropping
The Crop Tool (C) removes unwanted parts of an image. Select the tool adjust the borders and press Enter. Use the “Ratio” dropdown to maintain proportions. Hold Shift while dragging to constrain dimensions.
Brushes
The Brush Tool (B) paints or modifies pixels. Adjust size hardness and opacity in the toolbar. Right-click to change brush presets. Use Alt + Click to sample colors. Experiment with blending modes for creative effects.
Layers
Layers organize elements non-destructively. The Layers panel (F7) stacks images text and effects. Click the “New Layer” icon to add one. Toggle visibility with the eye icon. Use blending modes like “Multiply” or “Overlay” to combine layers dynamically.
Practice these tools to build a strong foundation for advanced editing.
Saving and Exporting Your Work in the Right Format
After editing your project in Photoshop saving and exporting correctly ensures your work looks its best across different platforms. Follow these steps to choose the right format.
1. Saving Your Photoshop File (.PSD)
Always save your work as a .PSD file first. This preserves layers effects and editing flexibility. Go to File > Save As select Photoshop (.PSD) and click Save.
2. Exporting for Web (JPEG PNG GIF)
For online use go to File > Export > Save for Web (Legacy). Choose:
- JPEG – Best for photos (smaller size lossy compression).
- PNG-24 – Best for transparency or high-quality graphics (larger size lossless).
- GIF – Best for simple animations (limited colors).
3. Exporting for Print (TIFF PDF)
For professional printing use File > Save As and select:
- TIFF – High quality supports layers (lossless).
- PDF – Preserves vectors and text for scalable prints.
4. Exporting for Social Media
Use File > Export > Quick Export as PNG/JPEG for fast sharing. Adjust dimensions under Image > Image Size to match platform requirements.
Key Tips:
- Always keep a .PSD backup.
- Use RGB for digital CMYK for print.
- Check resolution (72 PPI for web 300 PPI for print).